- Your are here:
- VCarve Pro
VCarve Pro
 Upload to:01-04 2019
Upload to:01-04 2019
Why Choose VCarve Pro?
VCarve Pro provides a powerful but intuitive software solution for creating and cutting parts on a CNC Router. VCarve Pro gives you the power to produce complex 2D patterns with profile, pocket, drill and inlay toolpaths, plus gives you the ability to create designs with v-carving textures as well as import and machine unlimited Vectric 3D clipart or single model files. The ‘Pro’ edition gives you unlimited job and toolpath size, true shape nesting & job set-up sheets, ideally suited to a production environment.
Key Strengths of VCarve Pro
● The toolpath options cover all typical 2D routing operations such as Profiling, Pocketing, Auto-Inlays, Drilling and Thread Milling as well as 2.5D strategies such as V-Carving, Prism carving, Moulding Toolpaths, PhotoVCarve Toolpath Strategy, Chamfer Toolpath, Fluting and even a decorative Texturing strategy.
Business Benefits of VCarve Pro
● The emphasis on ease of use not only includes the interface and work-flow of the software but has also been carried through into the training materials. VCarve Pro has over 30 hours of tutorials available based on real-world examples that cover all aspects of using the program. The videos are accompanied by the associated files that allow users to watch and work through the training materials at their own pace.
● VCarve Pro is great for production oriented work and allows you to maximize material yield or create multiple copies of the same part.
Adds the ability to create double-sided projects in the same session. It avoids the need to have 2 sessions, one for each side.
Enables the use of a rotary axis (also called a 4th axis or indexer).
The software has a comprehensive set of drawing tools to let you easily create vectors from scratch or add to imported data.
Import multiple Vectric Clip Art 3D models (V3M) to create advanced 3D assemblies.
The toolpath options cover all typical 2D routing operations, 2.5D and 3D machining strategies. All toolpaths can be previewed to show just how the part will look when it is actually cut.
No size limit, true shape nesting, toolpath templates and more
Including; Import Toolpaths, Printing, File Thumbnails, Video Tutorials, 64-Bit Support, Gadgets and more.
Machine Parts on Two Sides
Two-Sided Machining
This adds the ability to create double-sided projects in the same session. It avoids the need to have 2 sessions, one for each side.
Job & Material Setup
In the Job Setup dialog, you can pick whether you want to create a single-sided, double-sided or a rotary job. You can change that, retrospectively.
Define how you want to flip the material for double-sided projects from the Job Setup dialog. This influences the positioning of the vectors and models so that geometry on each side is created in the appropriate positions relative to the opposite side.
Multi-Sided View
You can view the opposite side’s geometry using the keyboard shortcut ‘=’, or through the ‘View’ menu.
In the 2D view, you will see the opposite side’s vectors as if you were looking at them through the material block.
In the 3D view, you will see the entire merged model as if it was simulated.

Importing STL Model
When importing an STL model (with the ‘Import both Sides’ option enabled) into a double-sided project, each side of the model will go onto a side.
You can import the entire model on each side by sliding the slicing plane all the way to the bottom. This is useful when importing models which contain non-convex surfaces, such as, a plate.
Machine Wrapped Rotary Parts
Wrapped Rotary Machining
Enables the use of a rotary axis (also called a 4th axis or indexer). Where you can create rotary projects and visualize your job in a wrapped environment, with the ability to create and simulate the toolpaths in an auto - wrapped simulation.

Rotary Job and Material Setup
In the Job Setup dialog, you can pick whether you want to create a single-sided, double-sided job or a rotary job. You can change that, retrospectively.
Define your cylinder dimensions, the orientation of the job, how the 2D view will be laid out, and which axis we're wrapping around.

Spiral Toolpaths
In order to create a toolpath that wraps around multiple times, one can create a long vector at a certain angle. Such a vector is an equivalent to the strip of fabric when it is unwrapped from the roll.
Although such a toolpath will exceed the 2D workspace of the rotary job, thanks to the wrapping process during both simulation and machining the toolpath will actually stay within material boundaries.

Model Import into Rotary Project
The software has the ability to import full 3D models from third party software for unwrapping in a rotary job, where you can position and orient the model in a rotary view.
Not only can you import full 3D models for unwrapping the software also allows for the importing of "Flat 3D" models (relief style models) that you can position and simulate before cutting.


Drawing & Layout Tools
Vector Shape Creation
The software has a comprehensive set of drawing tools to let you easily create vectors from scratch or add to imported data. These include options for creating standard shapes (circle, elipse, rectangle, polygon and star) along with line, curve and arc drawing tools. There is also a powerful tool to create vector textures for panels and backgrounds. These tools can be controlled using typed input to create exact sized objects or can be used dynamically with the mouse to sketch your artwork. The tools also take advantage of the 'snapping' to let you use points on existing objects to 'snap' onto when you are drawing vectors.
Picture Editing & Cropping
With the ability to import bitmaps into the software, you can further edit imported images using the 'Edit Picture' tool, this allows you to adjust the visual properties of a selected bitmap, enabling you to adjust the contrast, brightness and gamma of any selected image.
Borders of different sizes and radii can also be added to bitmaps for aesthetic purposes. Bitmaps can also be made black and white. The software also has the ability to crop images to any given vector allowing you to remove parts of the image you are not interested in.

Image Tracing (Vectorization)
Image tracing also known as vectorization allows you to take an imported image such as a scanned drawing, graphic design or photo and to convert colors in that to vector outlines. These outlines can then be used as part of your design to create toolpaths or to generate 3D shapes using the modeling tools. The software will import many file formats including jpeg, bitmap, gif, png, tif, it will also extract images from a PDF file.
Advanced Text Tools
The 'advanced text' tools let you access true type or open type fonts on your PC to create text outlines for your design. In addition, the software comes with a selection of specialist single stroke / stick engraving fonts for efficient machining when making things like badges or small signs.
When creating text you are able to see live feedback of the text that you create and edit. The text can be controlled using automatic sizing and layout options.
There are also editing tools for fitting text to a curve and interactive text arcing and spacing (kerning) where the text maintains formatting, allowing you to easily make edits after the text has been created. This text can be dragged dynamically along a curve so you can perfect the placement of your text.

Import 2D Data (DXF, DWG, EPS, AI, SKP, SVG etc.)
Data can be imported from a huge range of other design programs using a variety of industry standard file formats. These include DXF, EPS, AI, SVG and SKP (SketchUp) as well as PDF files. Once imported, the program has a wide range of tools to make working with this data as efficient as possible.
A very important set of tools are those used to identify duplicate vectors and identify and rejoin open vectors. These tools can save an great deal of time when working with poor quality data to get it ready to machine.
As well as importing vectors from other programs the software also offers the ability to export your data in either DXF, EPS or AI file formats. This feature is very important if you need to share data with a customer in order that they can use it to plan a layout or installation.

Basic Dimensioning
The dimensioning tools allows you to create a variety of different types of measurements on your drawing. These can be oriented in any direction or fixed horizontally or vertically. There are also options to add angular and arc dimensions. You can control the text height, font number of decimal places and position for each one. Dimensions can be snapped to vectors, guidelines and the corners or mid-points of each side of your work area.
Vector Transform & Editing
Whether your design vectors have been created in the software or imported you have a large choice of editing options to prepare your part for toolpath creation or modeling. Vectors can be easily scaled, moved, mirrored, distorted, grouped, welded, trimmed, filleted, extended, offset, smoothed and joined together. As with the drawing tools you either have precise control over the editing values adjust the vectors very accurately or can use the mouse to dynamically make adjustments until your layout looks correct.
Vector Layout
In addition to the editing tools the software also has tools to let you layout parts either in a rectangular array to create a grid of objects or in a circular array to create symmetrical layouts around a center point. When laying out a grid you can adjust mirroring options and shift alternate rows and columns to make more complex layout patterns.
Vector shapes can also be pasted along the path of another vector by specifying the distance between each copy or just fitting a specific number on the guiding object.
Layer Management
The Layers are a very efficient way to keep your 2D data organized, one of the main uses is to allow you to temporarily hide data you were not currently working with. Layers could also be used to group vectors you might be using to model related shapes in a 3D design to make it simpler to work on a small part at a time.
The ability to associate toolpaths with specific layers and types of data means you can create Toolpath Templates which can be assigned to other parts that share the same layer structure. This is particularly powerful for applications like Cabinet Making where different designs can be automatically machined once a template has been set-up.
Rulers, Snap Grid and Guidelines
Rulers, Snap Grid and Guidelines help to make vector drawing and 3D part layout much simpler. These options can be switched on / off as required. When combined with Snapping options that automatically detect and snap the cursor to key regions on a design these tools make it easy to create very accurate part.
Create Vector Texture
Repeating vector patterns can be quickly created using the 'create vector texture' tool. It's easy to modify the settings to create an infinite number of variations from regular wave patterns through to uneven natural looking grain lines.
These vectors can be machined using the profile and texture toolpaths to create decorative wavy texture panels along with wood-grain and sand-blast effects. These can also be projected onto a 3D surface to add even more variation.

Smart Snapping
This allows you to snap to lines and extensions, which don’t necessarily exist as geometry. It reduces the need to create construction geometry, and would be helpful in aligning vectors or nodes.

Quick Keys
This allows you to add more precision to your shape creation and editing process more easily by allowing typed values while creating geometry. This is supported for creation of circles, ellipses, rectangles, polygons, stars, polylines and when in editing nodes or transforming vectors.
For example, while dragging to create a circle, you could type ‘3R’ to create the circle with a radius of 3. Or, also while dragging, you could type ‘3D’ to create one with a diameter of 3.

Vector Validator
The Vector Validator is intended to help find issues with contours after file imports that are stopping tool-path creation such as overlapping contours or intersections. It also indicates zero-length spans.

3D Assembly
3D View Component Manipulation
Many of the dynamic component editing tools can be accessed directly from the 3D view. This allows 3D objects to be moved, scaled and rotated. In addition how they combine with other shapes can be adjusted along with their height and even adding a tilt or fade.
Editing the components in the 3D view makes it quick and easy to see the immediate effect of the changes to the composite model and so reduce the time it takes to create a 3D layout.

Mirror Mode Components
This feature allows you to define a component level so that it mirrors all of its components in a certain way, based on the mirror type. This allows you to build pleasing symmetrical arrangements with ease.

3D Component Manager
Our unique ‘component’ based modeling approach gives enormous flexibility when creating complex designs. The ability to work on small simple pieces makes it easier to build up the pieces you need to create a complex job. This also gives you the power to continue to edit individual parts of the design as you build it up. This approach is particularly useful if you need to make design changes based on customer feedback.
Using the component manager (component tree) individual 3D objects can be adjusted to change the way they interact with each other within a project. These can be further organized by the use of 'levels' to create sub-assemblies of shapes that first combine with each other before being added to the overall shape of the model.
As you make changes to a component the 3D model will update to show you instantly the effects of your choices making it easy to iterate through different design options.
Clipart Browser
The clipart tab provides quick and convenient access to Vectric files containing 3D components or 2D vector artwork. This allows you to easily re-use previously created shapes in new projects.
This tab includes the library browser that allows you to add folders containing 3D components into the software or you can use the local files option that allows you to quickly see the contents of several folders of 3D components in one place.
The clipart tab also allows you to access the online clipart that comes free with the software, where the clipart can be downloaded directly from the running software (providing you have internet access). The software comes with previews of the clipart you're entitled to, and with internet access you can download the clipart straight into the software for ease of use.
The software gives you the choice of whether to display just the contents of the current folder or up to 3 sub-folders as well making it easy to access many models at once.
You can "drag & drop" a thumbnail into the 2D or 3D view and the selected object will be imported at the location of the dropped thumbnail and added to the model's component tree.
The clipart tab is a great way to browse and select from the free clipart that is included with your purchase. In addition to the free clipart, our sister company Design & Make has a variety of professionally created CNC ready clipart available to purchase. Visit Design & Make here designandmake.com/ to find out more.
Design & Make
Design & Make has a library of over 2500 high-quality, CNC-ready dimensional clip art models.
You will find a selection of relief-style clipart pieces, mini projects, and collections to suit every CNC project need. These can be purchased, downloaded and carved as individual models or combined to make more complex designs.

Import 3D Models (STL, OBJ, 3DM etc.) & Clipart (V3M)
Import a single 3D mesh file created in other CAD software such as,
●Rhino 5, SolidWorks, AutoCAD, Silo, MOI, Blender, SketchUp etc.
● STL, 3D DXF, OBJ, 3DS, VRML, 3DM, SKP file formats
Interactively change the size and orientation of imported 3D models.
Interactively rotate 3D mesh files into the required orientation for adding to a design.
Instantly convert designs from raised models to recessed mold cavities.
Easy to use interactive drag and drop, size, mirror and rotate tools allow 3D clipart designs to be edited to instantly produce unlimited design variations.

Free 3D Clipart (worth over $2,000)
The VCarve download includes a large variety of 2D and 3D clipart files that can be used as is, in your own projects or edited to create your own variations.
The files include a mix of formats. The 2D artwork (150 items) comes in CRV format including basic shapes, game layouts, moulding profiles, stylized text and more. The 3D files are V3M format.
Over 150 of the models are commercial quality pieces of 3D clipart from Design & Make. Each one of these is presented in 3 different styles, raised, dished and recessed (so actually 450+ variants), retail cost to purchase just these files would be over $2,000 if bought from the Design & Make website.
View 3D Clipart Guide and Catalog (PDF) (13Mb)

3D Component Editing
Shapes can be easily scaled, moved, mirrored and grouped. VCarve also allows you to smooth a 3D object. The software also has a tool to Z-slice a part to create separate models if your CNC size, tooling or material limits the depth of part you can cut.

Level Clipping
The level clipping mode makes it easy to constrain the model you are creating to a chosen boundary. Use vectors to define your boundary and the contents of your level are dynamically clipped so that only what lies inside the vectors is kept. This makes it simpler to assemble different models and allows you to rearrange your components and see the results of clipping in place.

Toolpaths
Material Setup
Referencing the software to how your CNC will be setup is one of the most important elements of the process. A summary of the material set up is displayed at the top of the toolpath tab allowing you to quickly check the settings before you start calculating toolpaths. Any of these values can be easily adjusted to change the tool reference for its X,Y or Z zero location, move the position of a model in the material, adjust the position where your machine starts from or specify distance to ensure the tool lifts above any clamping that is being used.
2D Production Profiling
Using the profiling toolpath strategy, objects can be cut out quickly and efficiently. Simply select the vector shapes you wish to profile, select the tool from the tool database and the software will do the rest. The profiling automatically offsets for the tool radius and sorts nested shapes to ensure that inner shapes such as the center of a letter 'O' are cut before the outer shape (so parts are not released from the material before they are cut). Full control of cut direction is offered along with either automatic or manual control of tool entry point for each shape.
Profile machining includes production cutting options that ensure parts can be held in place and accurately machined with high quality edges and corner detail.
● 3D tabs for smoother profiling plus advanced options for automatic positioning to hold parts in place when machining
● Lead in / out and overcut distance to prevent dwell marks appearing on components
● Advanced ramp options for controlling how the cutter enters the material, reducing heat build-up and cutter wear
● Profile around the outside / inside of open shapes
● Sharp internal and external bevelled edges and corners
● Last pass allowance
Cut-outs can be done in multiple passes depending on the maximum cutting depth of the tool used and a positive or negative allowance can be specified to either 'under cut' or 'overcut' the shape if required. The number of passes on a cut can be edited very precisely to allow very thin final cuts or to individual add or remove particular cut depths.
A separate last pass allowance can be specified for the last pass in a profile toolpath. If this allowance is given, then all but the last pass will be over-cut by the specified allowance with the final pass being the only pass which cuts to the actual edge of the part. This can significantly improve the finish on the cut-edge.
The ability to specify that square corners are required is another powerful feature. This is often used when profiling with a v-bit tool, where with a conventional toolpath the tool will 'roll' round a sharp external corner leaving a radius on the top of the chamfer created by the tool, with the 'square corners' option an angular chamfer will be created instead.
The profile toolpath is probably the most important toolpath option available. It is used for some of the simplest and also the most complex things you may do with your CNC. The software has been structured to let you customize whether you just want simple options for quick cut-outs or whether you want to access more advanced features to control cutting on particular material. This allows both new and experienced users to decide how much information they need to be presented with when creating this frequently used function.


Fast and Efficient Pocketing – optimizes use of multiple tools
The pocket toolpath makes machining the material away from inside a vector shape efficient and easy to achieve. Just select all the vectors defining the shapes you want to cut and the program will sort the vectors to identify islands automatically and offset the boundaries for the selected tool radius.
The 2D pocketing toolpath has the ability to control pass depths very precisely, either automatically based on the tool settings or where required the user can specify any combination of depths for a particular tool.
Either climb or conventional cutting directions can be specified in order to produce the best edge finish for your selection of material and cutter. The tool can also be ramped into the job to reduce cutter stress when entering the material.

Helical Arc Support
Output helical arcs in a way that your machine understands. Makes for smoother cuts and smaller file sizes.
Helical arcs are like regular arcs when viewed in 2D but where the start z and the end z differ. They are typically found in toolpaths where ramping occurs.

Drilling
Whether you are drilling a single hole or hundreds, just select the vectors representing the holes and the software will drill the center of each vector to the specified depth. The grouping feature makes it easy to associate all vectors for a particular toolpath strategy together so only one needs to be selected. The tool database includes a dedicated drill tool type so that the true tool geometry can be seen in the toolpath previews.
As well as a single Z plunge you also have the option to activate peck drilling, which drills to a specified depth, retracts the tool to clear the chips, drills down to the next step, retracts the tool and so on until the required finish depth is reached.

Precision V-Carving
V-Carving uses a constant angled cutter that's moved at flowing variable depth to create a 3D carved effect on the job, similar to the way a craftsman would work by hand. The software automatically calculates a path defined by the combination of the angle of the tool specified and the width and shape of the vectors being machined.
The extremely fast and robust Vectric VCarving engine handles complex designs with ease providing both fast calculation speed and robust handling of imperfect data.
As well as simple VCarving, the software supports many advanced VCarving strategies, such as 'flat bottomed' VCarving. Or optionally using multiple tools for your engraving jobs, reducing both machining time and tool wear.
The option to use vector start points lets you choose the positions the tool will enter the material. For some applications this can help reduce the load and as such potential marking of the finished part, created by tool vibration when plunging into a deep area.
Another advanced capability is the support for VCarving areas wider than the tool by making multiple clearance passes to achieve the required depth. This is done automatically by the software when the carved area is deeper than the maximum cutting depth of the tool.

Raised Prism Machining
The Raised Prism machining strategy is prefect for cutting high quality raised lettering and shapes on signs for restaurants, hotels and bars etc. that look hand-made.
● Raised Prism carving uses the side angle of V cutters to rapidly form angled sides around the selected shapes.
● Automatically calculates the material thickness required to create a full prism based on the job size and cutter angle.
● Calculates multiple Z passes when rough machining is required to remove material from around the prism shape.
● Typically used when cutting raised lettering on signs.

Fluting Toolpaths - Ramp In/Out
Fluting is a special toolpath type for cutting tapered grooves often known as ‘flutes’ by ramping the cutter into and out of the material. When using this toolpath the software drives the tool along the center of the vector giving you control over the way the tool ramps into the start and end of each selected object. This has many interesting applications outside of just the standard uses you would expect for this type of operation.
Perfect for:
● Woodworking and solid surface machining.
● Flutes on columns and fireplaces
● Drainage grooves on kitchen sink and shower units
● Options for ramping in and out to create unique decorative results

Efficient Texture Toolpath
Textured panels are often specified by interior designers and architects and textures are also a very useful option for creating backgrounds on dimensional signs. Vectric has a unique approach to generate unique 'hand carved' looking textures which still machine extremely efficiently.
Once you specify a tool (typically a pointed or round profile) then you have various settings you can set to create the characteristics of your texture toolpath. To give these textures a more natural and less machine made look you can set different levels of randomness. The toolpath will replicate the same type of move that would be made by someone using a chisel to carve overlapping strokes into the material. Creating this as a toolpath move (rather than as a 3D model) will minimize the hand-finishing and also the machining time required to cut this.
Textures can also be 'trimmed' to a vector boundary allowing the creation of this type of finish in a background area of a job. This is a look very popular with sign makers using Vectric software.

Auto-inlay Toolpaths
The auto-inlay toolpath options calculate profile cut-out and pocketing toolpaths for parts that need to be assembled to make inlays and inserts.
● Automatic cutter radius compensation on corner regions to ensure male shapes will fit into female pockets or cavities
● Allowance option to ensure a sufficient 'gap' is created to allow parts to fit together
● 4 different Inlay options that are designed to make machining inlays very simple and straightforward (straight, stepped, pocket and hole)
● Ideal toolpath option for sign makers, woodworkers, plastic and solid surface fabricators who need to cut parts that fit closely together

3D Roughing and Finishing
There are two toolpaths which are typically used to machine the 3D parts of a job. The areas that these toolpaths cut is governed by selecting one of the three machining limit boundary options, model boundary, material boundary or selected vector(s). Model boundary will use the outer silhouette of the composite model (all the 3D components visible in the 3D View) at the time of calculation. This means there is no need to create a vector boundary around them for these operations. Material boundary will create a toolpath that completely fills the entire job area. Selected vector(s) will use any vectors you have selected in the 2D view as the boundary for the toolpath.
To remove the majority of unwanted stock as quickly as possible most jobs require a 3D roughing toolpath to be calculated. There are two roughing strategies available z-level and 3D raster each of these has advantages depending on the type of shape being cut. The toolpath also has an option to specify an allowance to leave a skin of protective material on the part for the finish cut to clean up.
3D finish machining cuts the 3D part of the job to the exact size. The tool parameters let you balance the quality of the surface finish with how long the part will take to cut. Depending on the shape of the part there is a choice of raster and offset cutting strategies.
Detailed regions can be machined selectively using smaller cutters to ensure the finest of detail on a 3D project is accurately machined.
Project Toolpath onto 3D Model
The conventional 2D / 2.5D toolpath strategies can also be projected onto an underlying 3D model surface. This allows text or other shapes that follow the 3D contours of the part to be efficiently machined onto the 3D component model.
● VCarve or engrave at constant depth onto a 3D surface
● Pocket, profile, drill and texture onto the 3D model

Estimated Machining Times
To help estimate how long toolpaths will take to cut the software will calculate a time based on the length of the toolpath and the specified feeds and speeds that have been entered for the selected tool. This can be tweaked by the operator by editing the 'scale factor' so over time a value can be optimized based on actual machine performance to ensure the estimate is as close as possible to the actual cutting time.
Toolpath Tiling – Divides toolpaths to fit material or machine limits
Using the Toolpath Tiling options it is possible to machine objects and designs that are many times larger than the available area of your CNC machine bed.
This process is also invaluable if the maximum sizes of your material pieces are limited. In both cases, a much larger project can still be machined by breaking the toolpath down into manageable tiles or strips, each of which can fit within the machineable area of your CNC machine, or on the available material blocks.
Once cut, the tiles can then be re-assembled to form the finished piece.
Toolpath Templates
Toolpath templates allow you to improve the efficiency of your production processes by saving the complete toolpath settings for common operations. These settings can then be re-used at any time on different design geometry. Frequently used strategies and tooling can thus be applied to similar jobs, quickly and easily.

Form Tools - custom shaped cutter profiles
The software allows you to add your own custom tools shapes to the tool library and generate toolpaths and simulate the finished result!
Now you can simulate the effects of complex roman ogee cutters, round over bits and any other custom tool shape you desire. Simply draw the tool profile using the vector drawing tools or import the profile from the manufacturer and you can add your custom tool to the list. In the tool database you can specify feed rates, spindle speeds, cutting depths etc. in the same way that you do for any of the standard tool types.

Wrapped Rotary Axis Toolpaths
Wrapped Rotary Axis Toolpath postprocessing allows all toolpaths created in the software to be saved and run on CNC machines fitted with rotary axis or rotary indexer setups. These setup functions also allow you to specify your rotary part setup and view the wrapped results in the 3D view.
This function can be used for designing and cutting projects such as fluted columns and barley twists or engraving text onto round projects.
Note: This functionality wraps standard 3 axis toolpaths around a cylindrical axis, substituting one of the linear axis to drive the rotation of the block of material while it is being cut.

Production Plate Engraving
Production Plate Engraving lets you merge text lists into templates for badges and industrial plates. It can be used to merge CSV and text based lists using variables that can automatically scale to fit a pre-made design layout.
Quick Engrave for Diamond Drag Tools
Quick Engrave can be used to create toolpaths for Diamond drag tooling. This is typically used for marking engraved products such as gifts, awards, plaques, badges, pens, trophies etc.
High Quality Toolpath Preview
One of the most important productivity tools available in the software is the realistic 3D toolpath preview support. The results of each individual or the combination of all the toolpaths can be previewed cutting into a 3D preview model. This means that whether your job is a simple toolpath with one tool, or created from a complex combination of tools and strategies at different levels you can be sure that when the job is cut, it is right first time.
As well as showing that the toolpaths are correct, the high quality rendering and ability to use real world material textures and fill colors is a very valuable sales tool. Using the simulation you can create customer proofs and evaluate design options without actually having to cut anything!

Photo VCarving Toolpath Strategy
Use the PhotoVCarving toolpath strategy to convert photographs and images into toolpaths producing stylised engraved designs. The created toolpaths engrave a series of lines at different depths to produce the desired image.

Tool Database
The software has a built in tool database to make cutter management quick and easy. Tools can be organized in any way that suits your workflow. There is automatic support for machine management and material management. Tools can be filtered for your current material and machine settings, which makes selecting the right tool for the job simple.
The tool database contains a powerful tool naming system. This allows you to have consistent tool names, and for those tool names to match the properties of your cutter.
Your tool database can be synced with your online V&Co account so that changes made to the tool database on one machine can be easily transferred to other running instances.


Thread Milling Toolpath
The thread milling toolpath enables you to machine holes for standard size screws in metals, woods, and acrylics, and is also useful for the creation of decorative wood fasteners.
The thread milling toolpath has the option to create both internal and external threads, for example if you wanted to create a cavity to screw something into or if you wanted to create an exterior thread on something like a bolt!

Pro Edition Features
Create Merged Toolpath
The create merged toolpath function allows you to combine toolpaths that use the same tool into a single, new, toolpath that is generally more efficient than cutting the constituent toolpaths independently. This can be particularly useful if you want a complete individual part to be cut before the CNC moves onto the next piece as it can merge the toolpaths into individual components.
Create Job Sheet
The create set-up job sheet command allows you to create a summary sheet that details all the important information you will need at your CNC machine when you come to run the toolpaths. This can be used as a reference to ensure you have the setup correct, have loaded the correct tool etc. It can also be used to archive with an old job as a quick reference file to see what the job the looked like and the machining that was involved for that project.
You can also edit this to change the logo to an image of your own choice, adjust the header, footer and border colours and even customize which sections of information to include.
Toolpath Templates
Toolpath templates allow you to improve the efficiency of your production processes by saving the complete toolpath settings for common operations. These settings can then be re-used at any time on different design geometry. Frequently used strategies and tooling can thus be applied to similar jobs, quickly and easily.

Array Copy Toolpath
Similarly to the area copy tool, this toolpath allows you to duplicate one or more toolpaths (its children) as a block, based on the dimensions you enter in its properties.

True Shape Nesting
True Shape Nesting lets you automatically arrange and fit vector shapes into your material size or user definable area, to get optimal material usage and minimum wastage.
Part Nesting is perfect for Sign and Cabinet makers who need to minimize material wastage and cut as many parts – letters & cabinet doors / panels – as possible from sheet materials.
Reduce Material Costs = Increased Profits
The nesting routine places vector shapes as close to each other as possible ensuring a sufficient gap to allow the parts to be cut out correctly. The nesting includes options to control part direction to reflect material grain or machine orientation. It intelligently determines what parts of your geometry should be nested together. It can also automatically nest objects on both sides of a job together to create two-sided nested geometry.

No Size Limit
Our VCarve Pro and Cut2D Pro allows you to work with any job size meaning that there are no limitations to the size you want to work with.
VCarve Desktop & Cut2D Desktop only support job sizes up to a maximum of 25.0 inches x 25.0 inches without tiling. You can cut jobs larger than this limit but you will need to use the Toolpath Tilingfeature to cut the job in sections.

Gadgets
Gadgets are small programs that add additional functionality to Vectric products. They can be used to add new features to the software or automate common sequences of tasks. Examples include adding the ability to cut dovetail style joints with a standard end mill and applying toolpath templates to every sheet in a nested job followed by automatically post-processing and saving the files for your machine tool. You can also associate specific key combinations to these to very quickly access them as part of your standard work-flow.


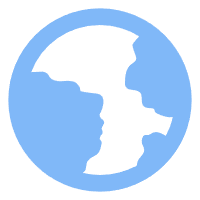 EN
EN Ru
Ru





























